티스토리 뷰

구조 설명
본 매뉴얼은 참고용입니다. 사전 예고 없이 변경될 수 있습니다. 핫케이크는 최종 해석권을 가집니다.
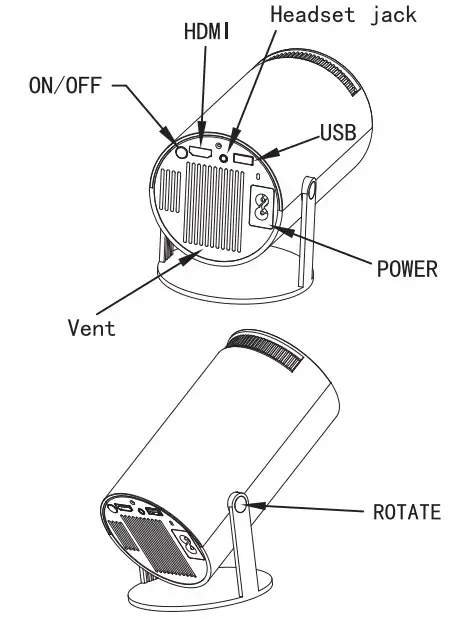
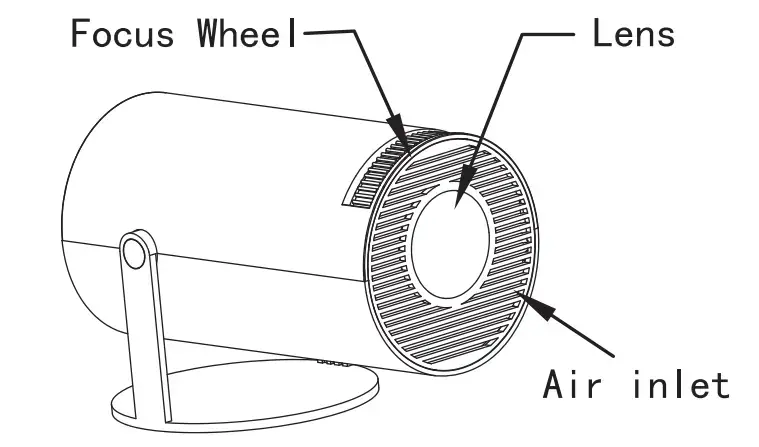
원격 구성 요소 및 기능
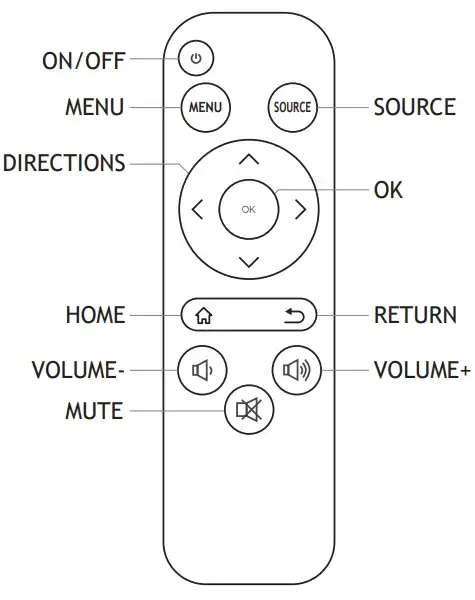
전원 켜기 / 끄기
전원 켜기 프로젝터의 전원 버튼을 3초 동안 길게 누릅니다. 전원 끄기 프로젝터의 전원이 켜진 상태에서 프로젝터 또는 리모컨의 전원 버튼을 3초 동안 길게 누르면 전원이 꺼집니다.
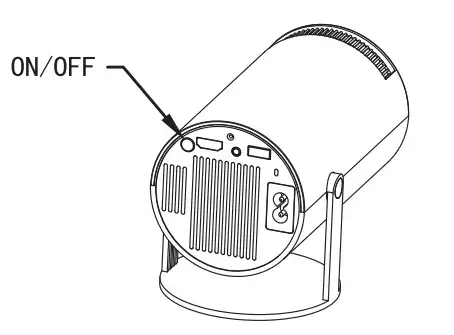
초점 조정
프로젝터가 켜져 있을 때 프로젝터 뒷면의 초점 휠을 사용하여 선명도를 조정하세요.
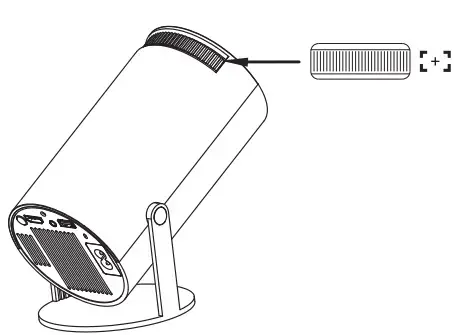
런처 Ui

Wi-Fi 인터넷
와이파이 설정 > 네트워크를 선택하고 연결하려는 비밀번호를 입력합니다.
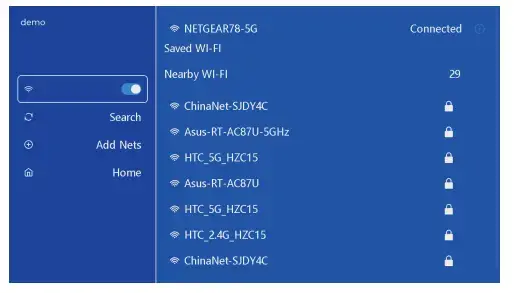
BT 설정
BT 설정, BT”ON”, 장치 새로 고침을 클릭하고 페어링할 대상 장치를 선택하세요.
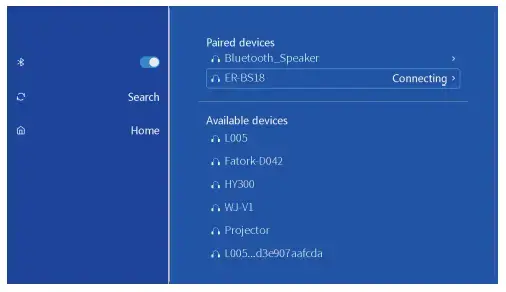
이미지 모드
설정 - 사진 설정 - 이미지 모드 > 응용 프로그램 시나리오에 따라 다른 모드를 선택합니다.
<표준, 동적, 마일드, 사용자> XNUMX가지 모드를 사용할 수 있습니다.
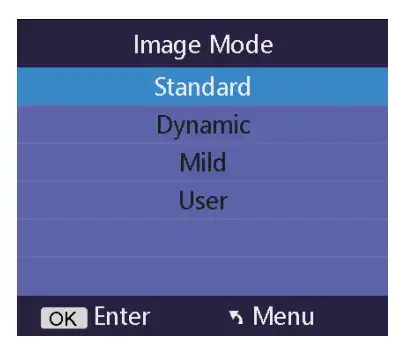
색 온도
설정 - 그림 설정 - 색온도 > 응용 프로그램 시나리오에 따라 다른 모드를 선택합니다.
< Cold, Standard, Warm > XNUMX가지 모드를 사용할 수 있습니다.
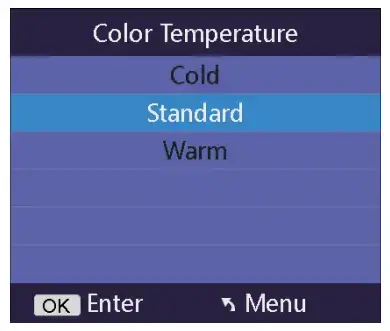
OSD 언어
설정 - 시스템 설정 - OSD Lang > 언어를 선택하세요.

홈 배경
설정 – 시스템 설정 – 홈 배경 > 원하는 홈 배경 선택 < 파란색, 남색, 흰색, 회색 >
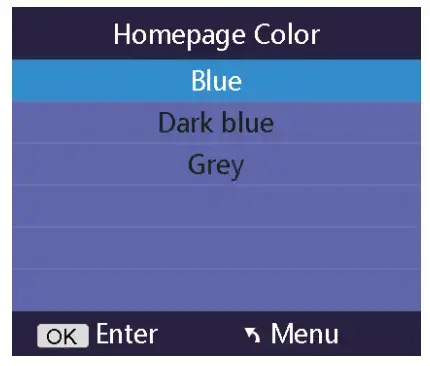
프로젝터 모드
설정 - 시스템 설정 - 뒤집기 > 응용 프로그램 시나리오에 따라 다른 모드를 선택합니다. <탁자 앞, 천장 앞, 탁자 뒤, 천장 뒤> XNUMX가지 모드를 사용할 수 있습니다.
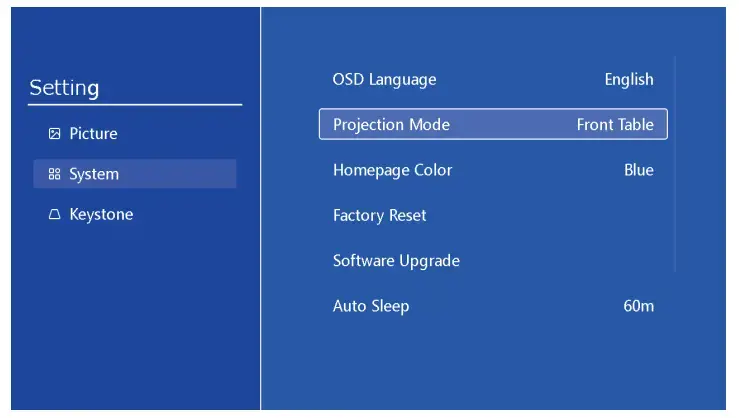
공장 복원 (공장초기화)
설정 - 시스템 설정 - 공장초기화 > 시스템을 초기화합니다. 사용자 데이터가 삭제됩니다.
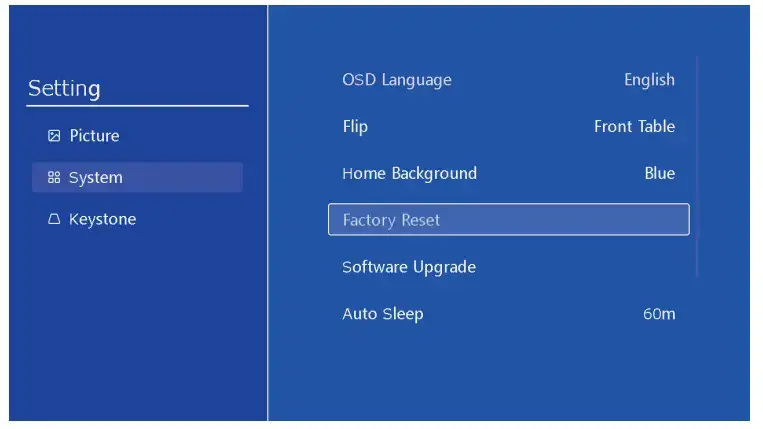
요지
설정 – 키스톤 > 자동 키스톤과 수동 키스톤을 선택합니다.
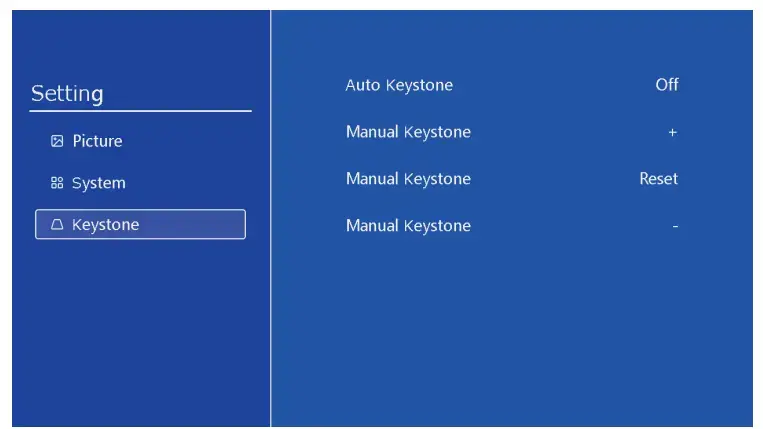
미디어 플레이어
U 디스크를 삽입하고 홈페이지의 USB 아이콘을 클릭하면 로컬 비디오&음악&사진&책을 읽을 수 있습니다.
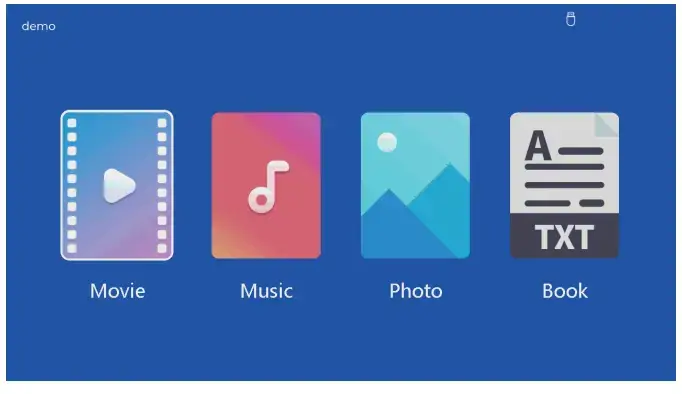
HDMI 신호
HDMI 케이블로 프로젝터와 외부 소스 장치를 연결합니다. 홈페이지에서 HDMI를 입력하면 소싱 장치의 신호가 프로젝터로 전송되어 캐스팅됩니다.
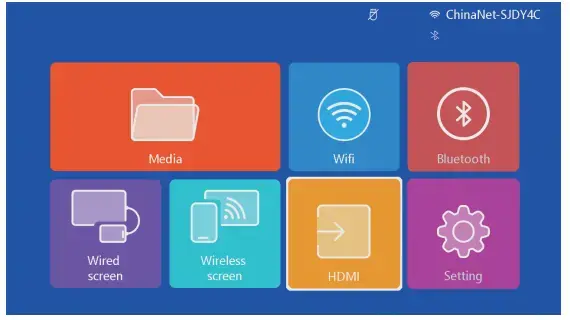
유선 스크린
iOS는 케이블로 연결합니다.
- iPhone 정품 충전 케이블을 통해 iPhone을 프로젝터에 연결하세요. (케이블에는 USB 포트와 조명 포트가 있습니다)
- iPhone에 팝업 창이 표시되면 “신뢰”를 클릭하세요.
- 기기 비밀번호를 입력하세요.
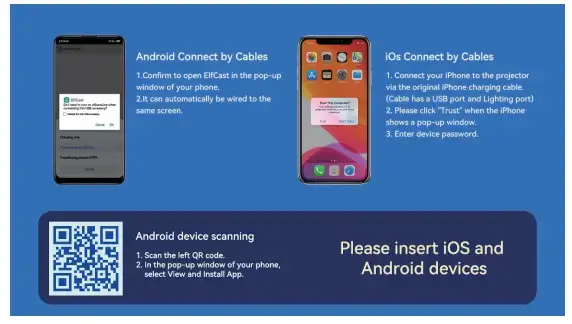
무선 화면
(안드로이드 모바일/패드는 프로젝터 장치와 동일한 네트워크에 있어야 합니다.)
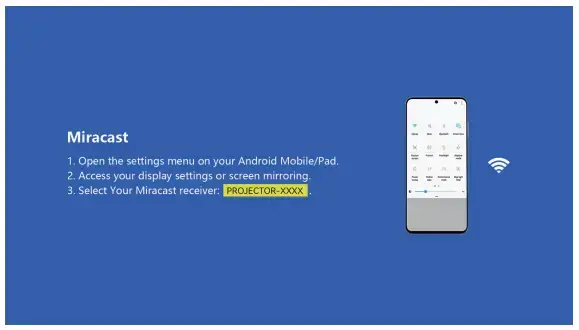
- Android 모바일/패드에서 설정 메뉴를 엽니다.
- 디스플레이 설정 또는 화면 미러링에 액세스합니다
- 장치 이름을 선택하십시오.
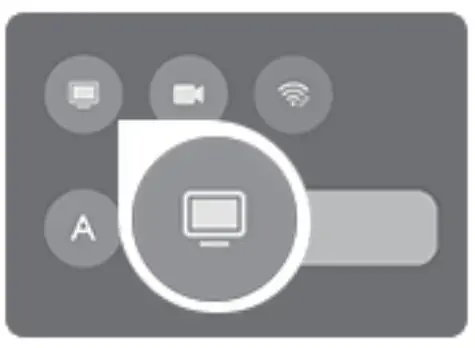
DLNA
(전화기/패드는 프로젝터 장치와 동일한 네트워크에 있어야 합니다.)
- 비디오 재생 앱을 엽니다.
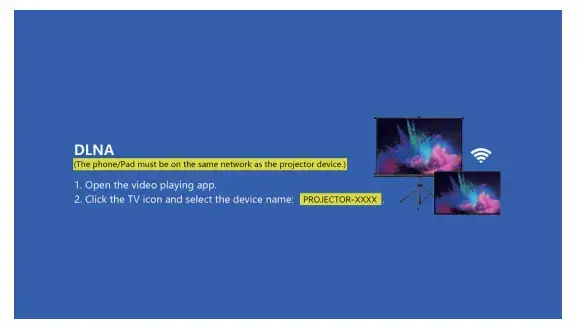
- TV 아이콘을 클릭하고 장치 이름을 선택하세요.
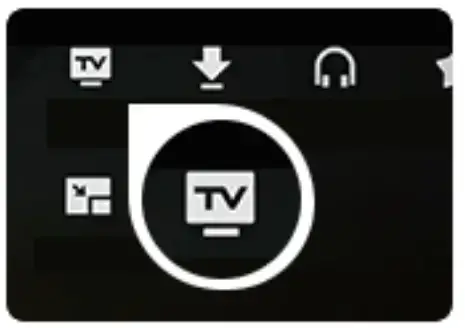
iOS 캐스트
iOS 캐스트 AP
화면 미러링을 통해 iOS 전화와 연결:
- WIFI를 열고 휴대폰에서 장치 이름을 찾으십시오. 그런 다음 휴대폰에 비밀번호를 입력하세요.
- 휴대폰에서 Airplay/화면 미러링을 클릭하고 프로젝터를 연결하세요.
iOS 캐스트
(전화기/패드는 프로젝터 장치와 동일한 네트워크에 있어야 합니다.)
1. iPhone 제어 센터를 열고 화면 미러링을 선택합니다.
2.기기 이름을 클릭하세요
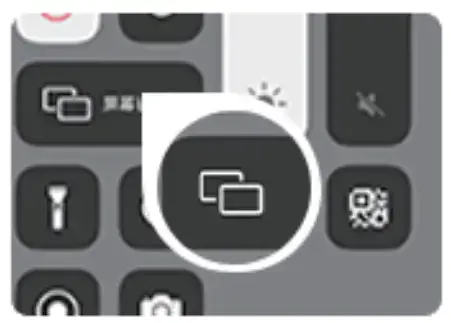
'Technology' 카테고리의 다른 글
| 75UQ9300KNA LG 75인치 TV는 가정 영화관을 위한 완벽한 선택 (0) | 2023.09.11 |
|---|---|
| KQ65QC65AFXKR 삼성 65인치 TV 에너지효율 등급에 대해 (0) | 2023.09.07 |
| 86UQ9300KNA 4K 86인치 LG TV 에너지효율과 사운드 (0) | 2023.09.06 |
| ax2004m, ipTIME 공유기 VPN 클라이언트 설정방법 - WireGuard (0) | 2023.09.04 |
| A3004TW, ipTIME 공유기 WireGuard VPN 서버 설정 및 사용방법 (0) | 2023.09.04 |
- Total
- Today
- Yesterday
- ev3보조금
- 해볼만한아침아나운서
- 빌리언템
- 해볼만한아침퀴즈
- Z492MWW112
- 투싼하이브리드연비
- 스포티지
- LG퓨리케어 WU903AS
- 생방송오늘저녁
- KQ85QC85AFXKR
- S60UPA
- KQ65QC65AFXKR
- HY300
- 해볼만한아침당첨자
- 75UQ9300KNA
- 레어풋볼부츠
- 페이스리프트스포티지
- 르노suv
- ev3제원
- 2025싼타페
- 해볼만한아침
- ev3가격
- 스포티지사양
- 소르르사우르스
- 김건희가방
- 생생정보칼국수
- 생생정보갈비탕
- 기아EV3
- WU903AS
- 그랑 콜레오스
| 일 | 월 | 화 | 수 | 목 | 금 | 토 |
|---|---|---|---|---|---|---|
| 1 | 2 | |||||
| 3 | 4 | 5 | 6 | 7 | 8 | 9 |
| 10 | 11 | 12 | 13 | 14 | 15 | 16 |
| 17 | 18 | 19 | 20 | 21 | 22 | 23 |
| 24 | 25 | 26 | 27 | 28 | 29 | 30 |
